A Step-by-Step Guide to Adding Products Using Prodigy Commerce
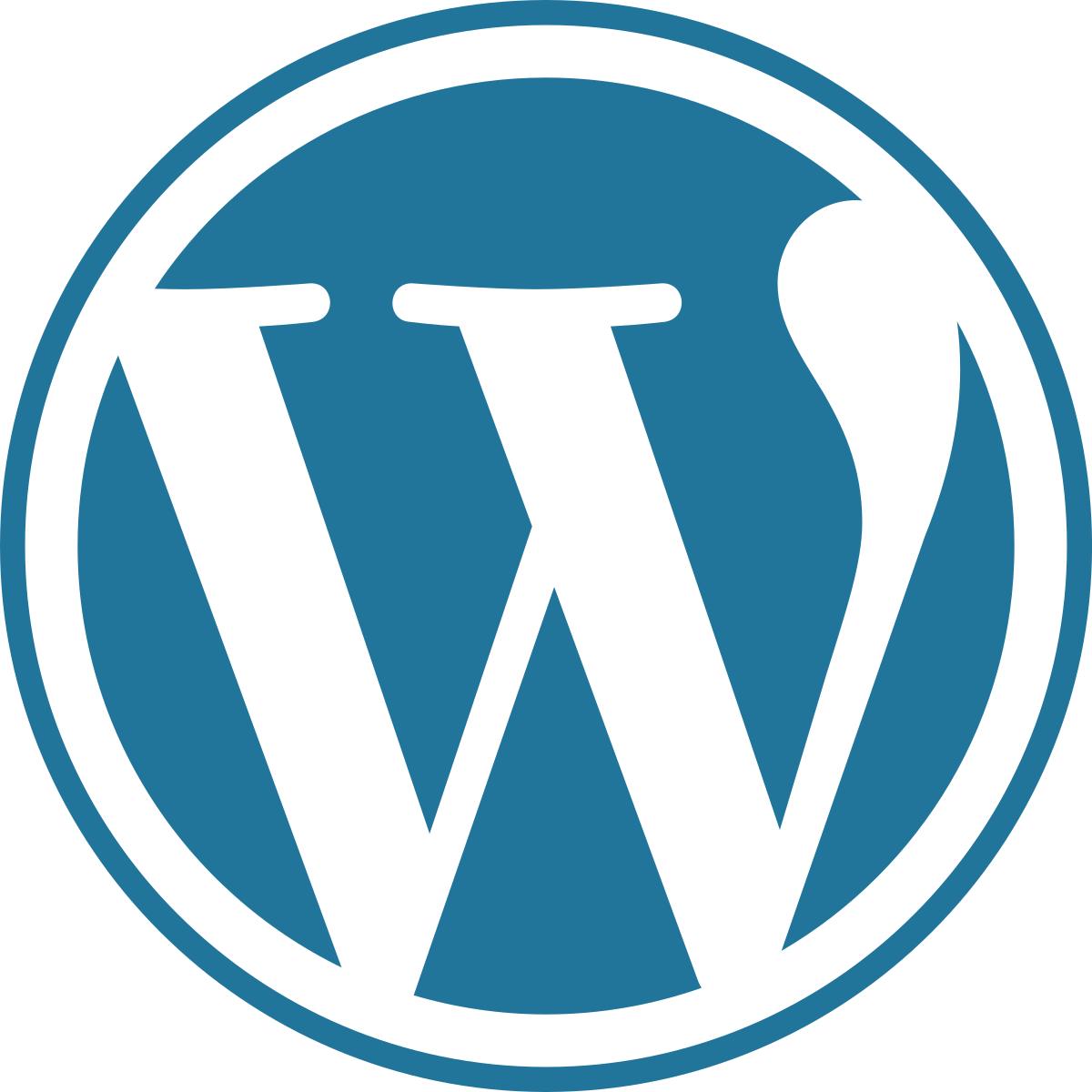
Prodigy Commerce is a powerful e-commerce plugin that seamlessly integrates with WordPress, enabling users to create and manage an online store with ease. Adding products to your Prodigy Commerce store is a straightforward process that allows you to showcase your merchandise to potential customers effectively. In this step-by-step guide, we’ll walk you through the process of adding products using Prodigy Commerce for WordPress.
Step 1: Install and Activate Prodigy Commerce
Before you begin adding products, ensure you have Prodigy Commerce installed and activated on your WordPress website. If you haven’t done this yet, follow these steps:
- In your WordPress dashboard, go to “Plugins” on the left-hand menu.
- Click “Add New” and then select “Upload Plugin.”
- Choose the Prodigy Commerce ZIP file you downloaded and click “Install Now.”
- Once the installation is complete, click “Activate” to enable the Prodigy Commerce plugin on your website.
Step 2: Access Prodigy Commerce Product Manager
After activating the plugin, you can start adding products to your online store. Follow these steps:
- In your WordPress dashboard, go to “Prodigy Commerce” on the left-hand menu.
- Click on “Products” to access the Prodigy Commerce Product Manager.
Step 3: Add a New Product
To add a new product, click on the “Add New” button in the Prodigy Commerce Product Manager. You’ll be redirected to the product editing screen.
Step 4: Enter Product Details
In the product editing screen, you can enter all the necessary details for your product. Let’s go through the essential product details:
a. Product Name and Description
Enter a descriptive and eye-catching product name. In the text editor below, provide a detailed description of the product, highlighting its features, benefits, and specifications.
b. Product Data
In the “Prodigy Commerce Product Data” box, you’ll find various options to configure your product:
- Price: Set the product’s price. You can offer discounts and sale prices if needed.
- Stock Quantity: Specify the number of units available in stock. Enable “Manage Stock” to track inventory for the product.
- Shipping: Set the product’s weight and dimensions for accurate shipping calculations.
- Product Type: Choose the product type from the available options (Simple, Variable, Grouped, External, Downloadable).
- Categories and Tags: Assign the product to relevant categories and add tags to improve discoverability.
c. Product Image
Upload high-quality images of your product to showcase it effectively to customers. You can add multiple images for a single product.
d. Product Variations (For Variable Products)
If you’re adding a variable product (e.g., different sizes or colors), click on the “Variations” tab. Here, you can create and manage product variations, each with its own price, stock quantity, and attributes.
Step 5: Customize Product Settings
Scroll down to explore additional product settings:
a. Product Visibility
In the “Product Visibility” section, you can choose whether to make the product visible to everyone, only to logged-in users, or create password-protected products.
b. Related Products
In the “Related Products” section, you can select other products to display as related items. This encourages cross-selling and helps customers discover similar products.
c. Product Attributes
If your product has specific attributes, such as size or color, you can define them in the “Product Attributes” section. This is especially useful for variable products.
Step 6: Set Featured Image and Publish
Before publishing your product, set a featured image that represents the item. This image will be displayed prominently on your store’s product listing page. After adding all the necessary details and settings, click the “Publish” button to make your product live on your Prodigy Commerce store.
Step 7: Test Product Page and Checkout Process
After adding the product, visit your store to check how it appears on the product listing page. Click on the product to view its individual product page and ensure all details are accurate and displayed correctly.
Additionally, test the checkout process to ensure everything works smoothly. Place test orders, try different product variations, and verify that order emails and notifications are functioning as expected.
Conclusion
Adding products using Prodigy Commerce for WordPress is a user-friendly and efficient process. By following this step-by-step guide, you can easily create and manage a product catalog that showcases your merchandise in the best light. Keep your product information up to date, add high-quality images, and provide comprehensive descriptions to offer an excellent shopping experience to your customers. With Prodigy Commerce’s seamless integration with WordPress, you can build a successful online store and take your e-commerce venture to new heights. Happy selling!
