Boosting Productivity with Gutenberg
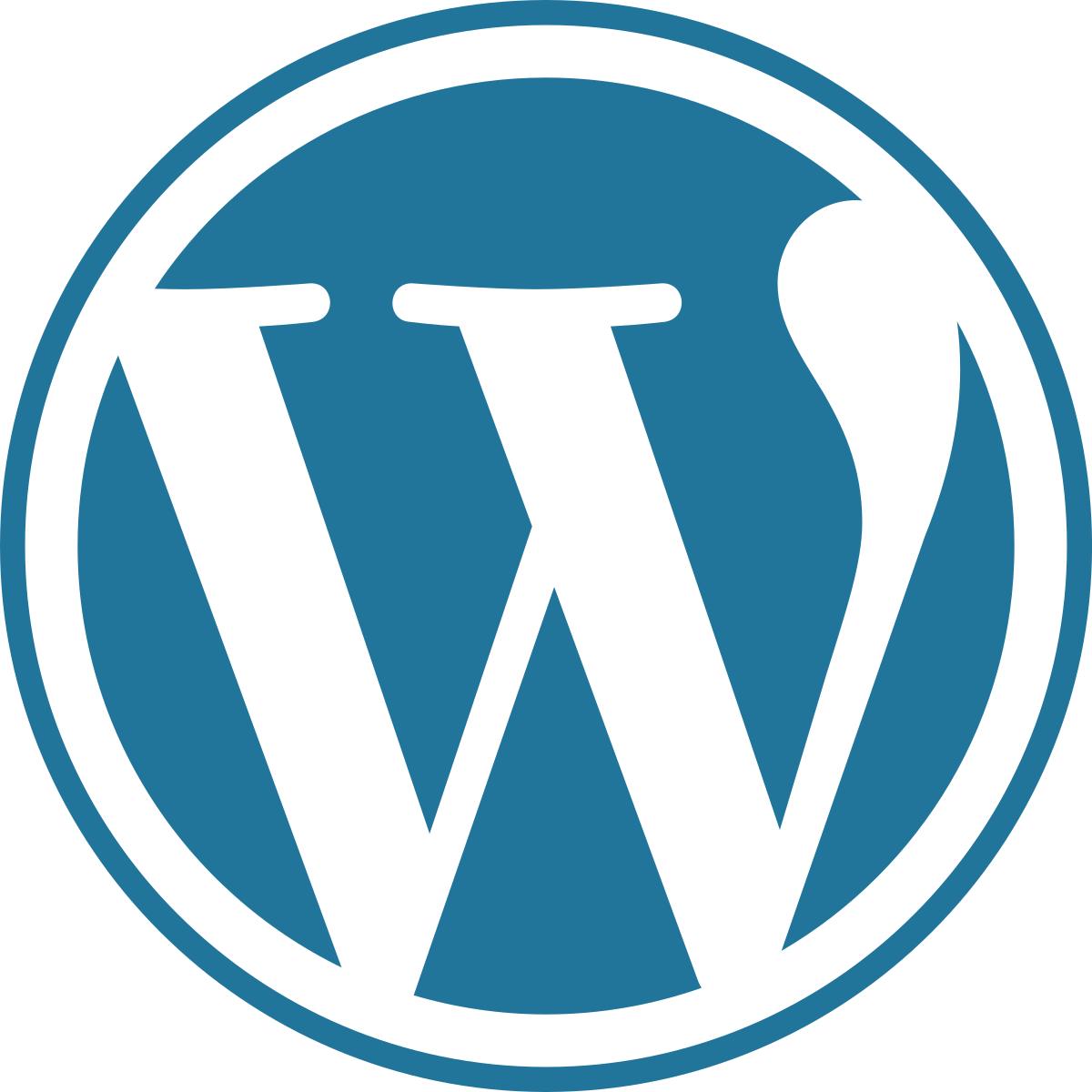
Gutenberg is a powerful editor that offers a range of features and functionalities to create and customize content on WordPress. With its intuitive interface and drag-and-drop functionality, it has the potential to make content creation a breeze. However, to maximize productivity, it’s essential to know how to use Gutenberg efficiently. In this guide, we’ll explore time-saving tips and keyboard shortcuts that can help boost your productivity when using Gutenberg.
Tip 1: Use Block Reusability
One convenient feature of Gutenberg is the ability to reuse blocks. This means that instead of recreating a block every time you need it, you can save it as a reusable block to use as needed. To do this, select the block you want to save, click on the three-dot menu, and select “Add to Reusable Blocks”. This will save the block for future use, and you can insert it again by navigating to the “Reusable” tab in the block menu.
Tip 2: Create Keyboard Shortcuts for Reusable Blocks
To save even more time when using reusable blocks, you can create a keyboard shortcut to insert them into your page or post. To do this, select the reusable block you want to create a shortcut for, click on the three-dot menu, and select “Manage All Reusable Blocks”. From here, you can assign a keyboard shortcut to your reusable block, making it quick and easy to add them to your content.
Tip 3: Use the Slash Command to Insert Blocks
Another time-saving feature is the use of the slash command to insert blocks. Instead of navigating through the block menu, you can simply type a forward slash (/) and then the name of the block you want to use. This will display a list of available blocks to choose from, and you can select the desired block by pressing enter.
Tip 4: Optimize Your Block Menu
The block menu can become cluttered with unused and unnecessary block types, making it harder to find what you need. To optimize your block menu, click on the gear icon in the top right corner and select “Preferences”. From here, you can check and uncheck the blocks you want to appear in your menu, making it cleaner and easier to navigate.
Tip 5: Use the Code Block for Advanced Customization
For developers or advanced users, the code block is a powerful tool for customization and advanced functionality. This block allows you to add custom HTML, CSS, or JavaScript code to your content, allowing for enhanced customization and functionality. To use the code block, navigate to the block menu and select “Code”.
Keyboard Shortcuts
In addition to these tips, knowing the keyboard shortcuts for common tasks can help speed up your workflow in Gutenberg. Here are some commonly used keyboard shortcuts:
Ctrl + C or Command + C: Copy block(s)
Ctrl + V or Command + V: Paste block(s)
Ctrl + Z or Command + Z: Undo last action
Ctrl + Shift + Z or Command + Shift + Z: Redo last undone action
Ctrl + Shift + D or Command + Shift + D: Duplicate selected block(s)
Ctrl + Alt + T or Command + Alt + T: Toggle toolbar
By incorporating these time-saving tips and keyboard shortcuts into your workflow, you can improve efficiency and productivity when using Gutenberg. These tools allow you to focus on creating and customizing content without getting bogged down by unnecessary steps or functions.
Maximizing productivity with Gutenberg is essential for anyone who uses it regularly for content creation. Remember to experiment with different techniques, workflows, and customizations to find the combination that works best for you and your content creation needs.
