How to Customize WordPress Plugins
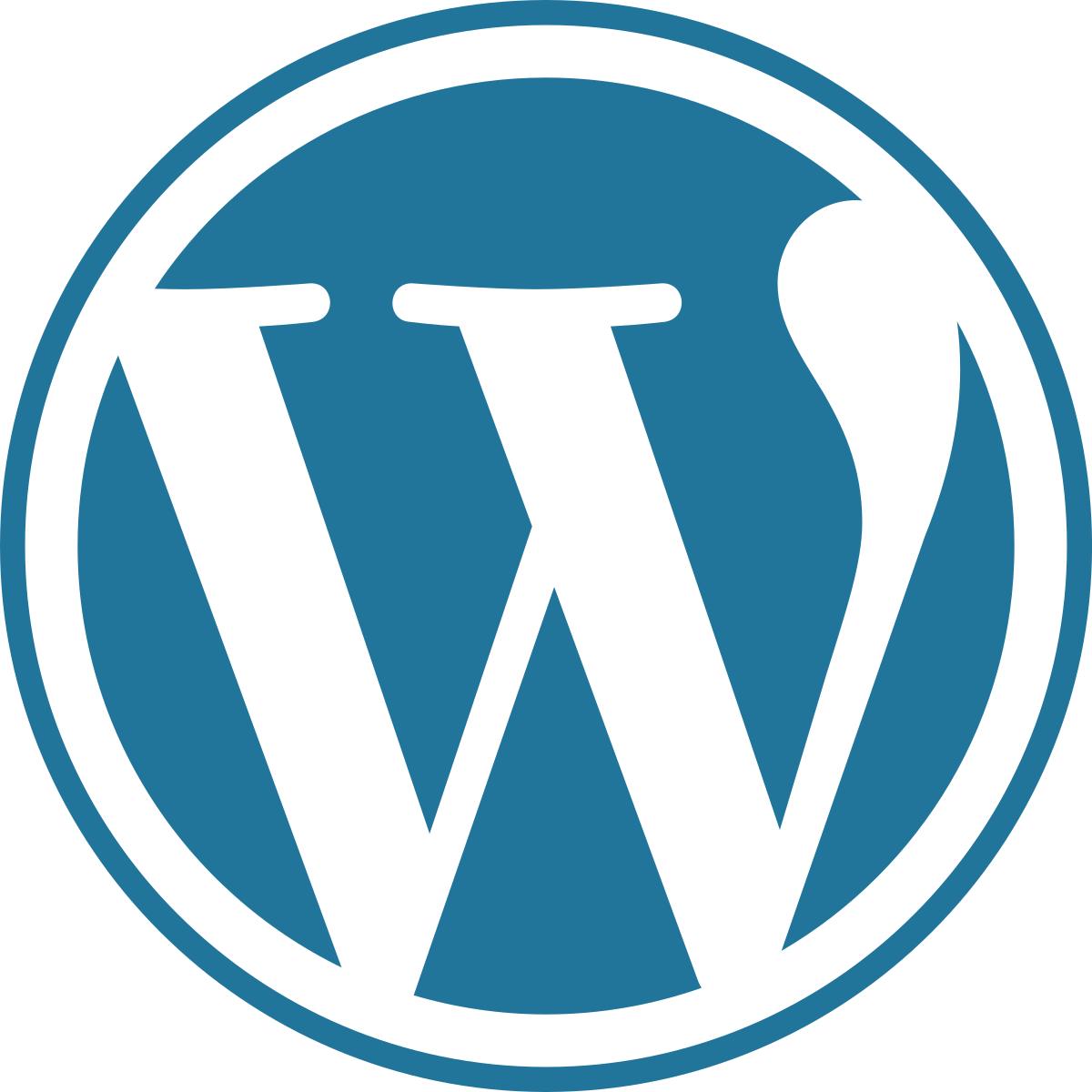
WordPress plugins are powerful tools that extend the functionality of your website. However, there may be instances where you need to deactivate or delete plugins from your WordPress site. Whether you want to troubleshoot conflicts, optimize performance, or simply remove unused plugins, understanding how to deactivate and delete WordPress plugins is essential. In this article, we will guide you through the process step by step.
Deactivating a WordPress Plugin
Deactivating a plugin temporarily disables its functionality on your website. This can be useful when troubleshooting issues or testing compatibility with other plugins. Here’s how to deactivate a WordPress plugin:
Step 1: Log in to your WordPress dashboard.
Step 2: Navigate to the “Plugins” section on the left-hand menu.
Step 3: Locate the plugin you want to deactivate from the list of installed plugins.
Step 4: Below the plugin name, you will find an “Deactivate” link. Click on it.
WordPress will now deactivate the plugin, and its features will no longer be active on your website. You can reactivate the plugin at any time by following the same steps and clicking on the “Activate” link.
Deleting a WordPress Plugin
If you no longer need a plugin and want to completely remove it from your WordPress site, you can delete it. Deleting a plugin removes all its files and data from your website. Here’s how to delete a WordPress plugin:
Step 1: Log in to your WordPress dashboard.
Step 2: Navigate to the “Plugins” section on the left-hand menu.
Step 3: Locate the plugin you want to delete from the list of installed plugins.
Step 4: Below the plugin name, you will find a “Delete” link. Click on it.
WordPress will display a confirmation message asking if you want to proceed with the deletion. Ensure that you have selected the correct plugin, as the deletion process is irreversible.
Step 5: Click “OK” or “Yes” to confirm the deletion.
WordPress will now delete the plugin from your website, removing all its files, settings, and data.
Important Considerations
When deactivating or deleting WordPress plugins, keep the following considerations in mind:
-
- Backup Your Website: Before making any changes to your plugins, it’s always a good practice to create a backup of your website. This ensures that you can restore your site to its previous state if anything goes wrong during the deactivation or deletion process.
- Plugin Dependencies: Some plugins may have dependencies on others, meaning they rely on specific functionality provided by other plugins. Before deactivating or deleting a plugin, ensure that it doesn’t affect the functionality of other plugins or your website as a whole.
- Plugin Settings and Data: When you delete a plugin, all its settings and data are permanently removed. If you plan to reinstall the plugin in the future or switch to an alternative, make sure to backup any necessary settings or data beforehand.
- Unused Plugins: Regularly review your installed plugins and remove any that are no longer in use. Unused plugins can clutter your dashboard, slow down your website, and increase the risk of security vulnerabilities.
Conclusion
Knowing how to deactivate and delete WordPress plugins is an essential skill for effectively managing your website. Whether you’re troubleshooting conflicts, optimizing performance, or cleaning up unused plugins, the process is straightforward. Just remember to proceed with caution, backup your website, and be mindful of any dependencies or data associated with the plugins. By maintaining a well-managed plugin environment, you can keep your WordPress site secure, efficient, and tailored to your specific needs.
