How to Troubleshoot WordPress Plugin Conflicts
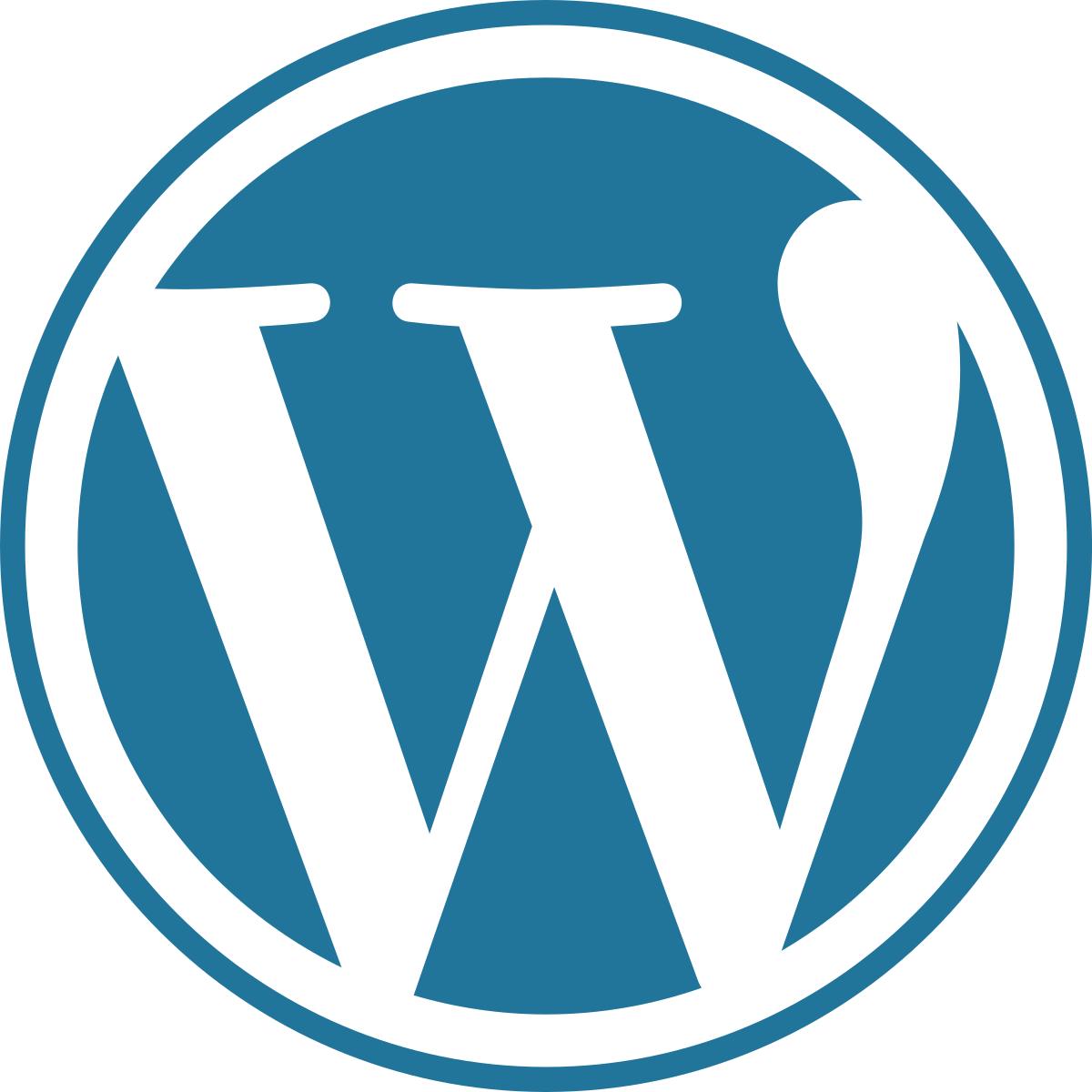
WordPress plugins provide a wealth of functionality and customization options for your website. However, sometimes conflicts can arise between plugins, causing issues such as errors, broken functionality, or even site crashes. Troubleshooting plugin conflicts is an essential skill for maintaining a stable and smooth-running WordPress site. In this article, we will guide you through the process of identifying and resolving plugin conflicts step by step.
Identify the Symptoms
The first step in troubleshooting plugin conflicts is to identify the symptoms. Common signs of a plugin conflict include:
-
- Error messages or warnings on your website.
- Broken functionality, such as forms not submitting or buttons not working.
- White screen of death (a blank white screen instead of your website).
- Slow loading times or performance issues.
- Inconsistent or incorrect display of content.
Take note of the specific symptoms you observe, as they will help guide your troubleshooting process.
Disable All Plugins
To determine if a conflict is caused by plugins, you can temporarily disable all plugins and check if the issue persists. Follow these steps:
Step 1: Log in to your WordPress dashboard.
Step 2: Navigate to the “Plugins” section on the left-hand menu.
Step 3: Select all the plugins by ticking the checkboxes next to their names.
Step 4: From the “Bulk Actions” dropdown menu, choose “Deactivate” and click on the “Apply” button.
This will deactivate all plugins on your website. Now, check if the issue you were experiencing still persists. If the problem is resolved, it indicates that one or more plugins were causing the conflict.
Enable Plugins One by One
Once you have determined that a plugin conflict exists, you can identify the specific plugin(s) responsible by enabling them one by one. Follow these steps:
Step 1: Go back to the “Plugins” section in your WordPress dashboard.
Step 2: Start by activating one plugin that you suspect may be causing the conflict.
Step 3: After activating the plugin, check if the issue reappears.
Step 4: Repeat the process, activating one plugin at a time, and checking for the issue after each activation.
Continue this process until you identify the specific plugin that triggers the conflict. Once you find the problematic plugin, you can move on to the next step.
Resolve the Conflict
Once you have identified the conflicting plugin, you have a few options to resolve the conflict:
-
- Update the Plugin: If the conflicting plugin has an available update, try updating it to the latest version. Developers often release updates to fix bugs and improve compatibility.
- Check for Known Issues: Visit the plugin’s support page or documentation to see if there are any known conflicts or reported issues. The developer may provide guidance or offer a solution.
- Contact the Plugin Developer: If you cannot find a solution on your own, reach out to the plugin developer for support. They are best equipped to assist you with resolving conflicts specific to their plugin.
- Seek Alternatives: If all else fails, consider finding an alternative plugin that provides similar functionality but does not conflict with your existing setup. The WordPress Plugin Directory offers a wide range of options to choose from.
Prevent future conflicts
-
- Keep Plugins Updated: Regularly update your plugins to benefit from bug fixes, security patches, and compatibility improvements.
- Use Reputable Plugins: Choose well-established, reputable plugins from trusted sources. Read reviews, check ratings, and ensure that the plugin is regularly maintained and supported.
- Test Plugins in a Staging Environment: Before installing new plugins or updating existing ones on your live site, consider testing them in a staging environment. This allows you to identify and resolve conflicts before affecting
