How to Use the WordPress Revision History
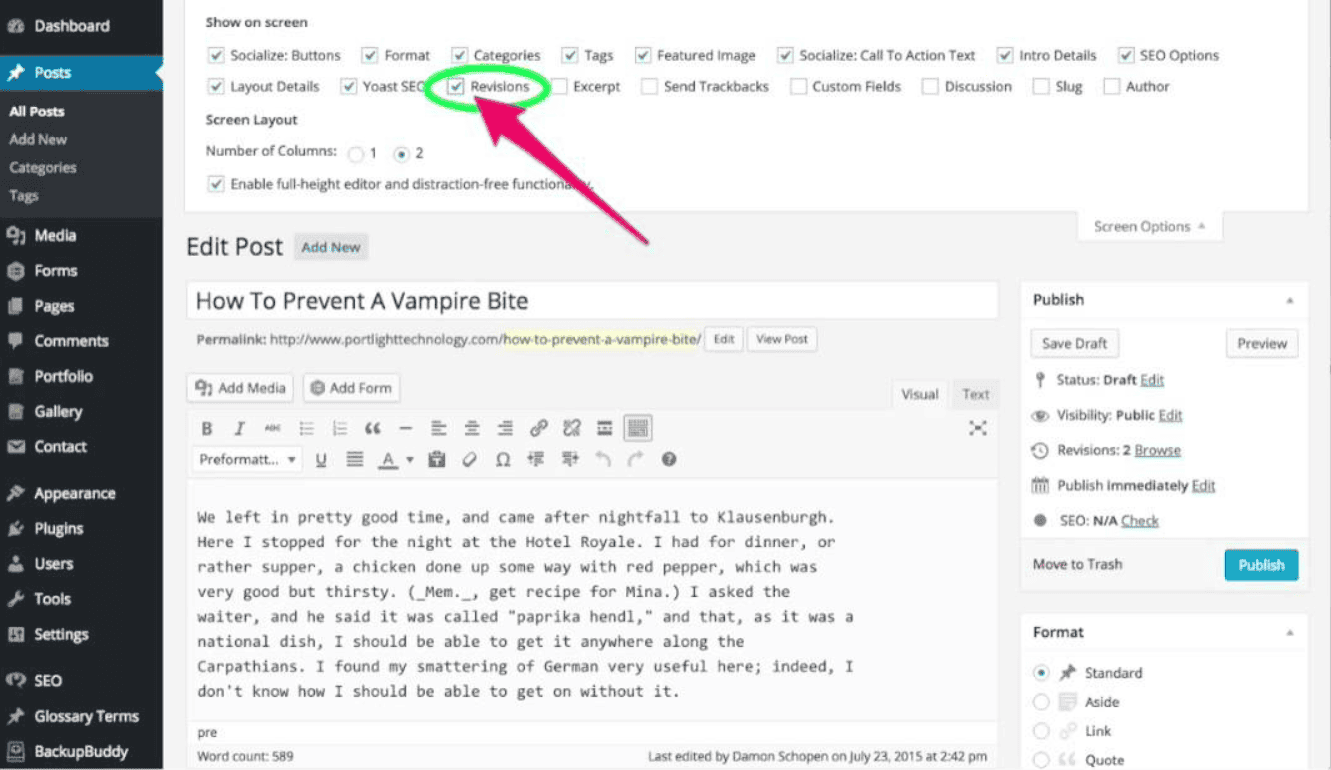
Introduction
WordPress offers a powerful revision history feature that allows you to track and restore previous versions of your posts or pages. This feature is invaluable in case you accidentally delete content, make unwanted changes, or need to revert to an earlier version. In this article, we will guide you through using the WordPress revision history to restore previous versions of your posts or pages, ensuring that your content remains intact and error-free.
Understanding WordPress Revision History
WordPress automatically saves revisions of your posts or pages as you make changes. Each time you save your work, a new revision is created, capturing a snapshot of the content at that particular moment. This revision history serves as a safety net, allowing you to access previous versions and restore them if needed.
Accessing the Revision History
To access the revision history of a post or page, start by navigating to the post or page editor in your WordPress dashboard. Look for the “Document” or “Page Attributes” panel on the right-hand side. Within this panel, you’ll find the “Revisions” option. Click on it to view the revision history for that particular post or page.
Exploring Revisions
Upon clicking the “Revisions” option, you’ll be redirected to the revisions screen. Here, you can see a list of saved revisions, with the most recent one displayed at the top. Each revision is marked with a timestamp indicating when it was saved. You can compare different revisions by selecting them from the list.
Comparing and Restoring Revisions
To compare revisions, WordPress offers a side-by-side comparison view. You can see the changes made between two revisions, highlighting additions, deletions, and modifications. By carefully reviewing the changes, you can make an informed decision on which revision to restore.
To restore a revision, locate the desired revision and click on the “Restore This Revision” button. WordPress will replace the current content with the selected revision, effectively reverting to the previous version. It’s important to note that restoring a revision is a permanent action, so proceed with caution.
Saving or Discarding Revisions
WordPress also allows you to save or discard specific revisions. While in the revision screen, you can use the “Save” or “Discard” buttons associated with each revision. Saving a revision is useful when you want to preserve a particular version without restoring it immediately. Discarding a revision removes it from the revision history entirely.
Revision History for Custom Post Types
If you are using custom post types or plugins that extend WordPress’s functionality, such as e-commerce or portfolio plugins, you may have access to revision history specific to those post types. The process of accessing and utilizing the revision history for custom post types is generally similar to the steps outlined above.
Conclusion
The WordPress revision history feature provides a safety net for content creators, allowing them to restore previous versions of posts or pages with ease. By understanding how to access the revision history, compare revisions, and restore specific versions, you can confidently manage and maintain the integrity of your content. Embrace the power of revision history to recover lost content, undo unwanted changes, and ensure that your WordPress website remains error-free and up to date.
