How to Create and Edit Hyperlinks in Your WordPress Posts and Pages
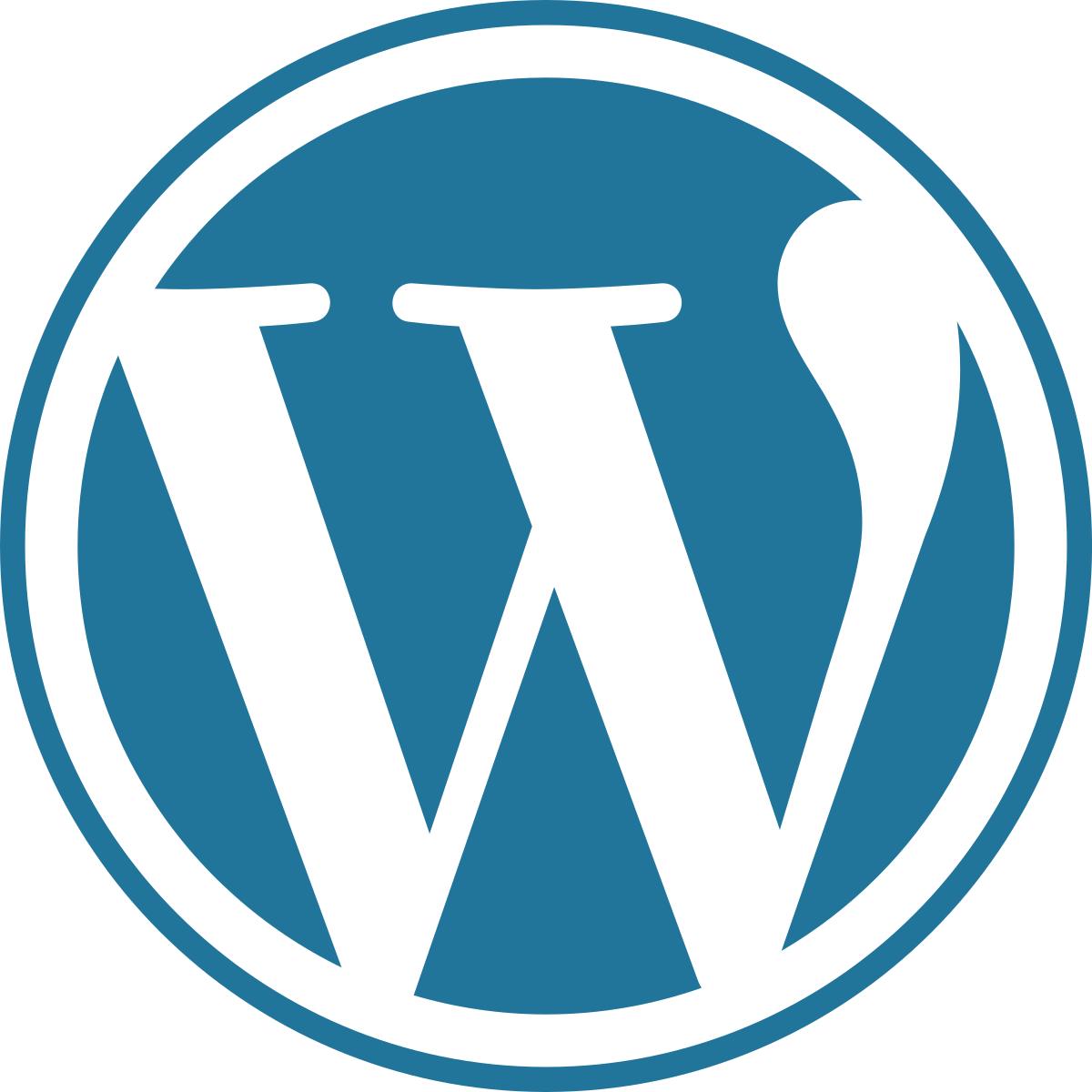
Introduction: Unlocking the Power of Hyperlinks
In the vast online world, hyperlinks serve as the digital glue that connects webpages, allowing users to navigate seamlessly between content. As a WordPress user, you have the ability to harness the power of hyperlinks to enhance the user experience and provide valuable resources to your audience. In this comprehensive guide, we will explore the art of creating and editing hyperlinks in your WordPress posts and pages, empowering you to create an interconnected web of knowledge and information.
Understanding Hyperlinks: The Building Blocks of the Web
Hyperlinks, often referred to as links, are clickable elements that redirect users from one webpage to another. They can be textual, using words or phrases as anchors, or visual, in the form of buttons or images. Hyperlinks not only facilitate navigation but also establish connections, allowing you to reference external sources, internal content, or other relevant webpages.
Creating Hyperlinks: Connecting the Dots
Creating a hyperlink in WordPress is a straightforward process that requires just a few simple steps. Within the WordPress editor, select the text or image you want to turn into a hyperlink, click the hyperlink button, and enter the URL of the destination webpage. You also have the option to customize the link’s appearance, such as adding a title, specifying a target window, or assigning a CSS class. By strategically placing hyperlinks throughout your content, you can provide additional context, cite sources, or guide readers to related articles, creating a rich and informative browsing experience.

Editing Hyperlinks: Fine-Tuning Your Connections
WordPress empowers you with the ability to edit hyperlinks effortlessly. Whether you want to modify the linked text, change the destination URL, or update the link’s attributes, the process is intuitive and user-friendly. By regularly reviewing and updating your hyperlinks, you ensure that they remain relevant, accurate, and valuable to your audience. This attention to detail enhances the credibility of your content and helps maintain a seamless browsing experience for your users.
Best Practices for Hyperlinking: Seamlessly Connecting Your Content
To create effective and user-friendly hyperlinks, it’s important to follow some best practices. First, use descriptive anchor text that provides a clear indication of the linked content. Avoid using generic phrases like “click here” and instead opt for specific, meaningful text. Second, ensure that your hyperlinks open in a new window/tab when appropriate, allowing users to easily navigate back to your content. Lastly, regularly check your hyperlinks for any broken or outdated links using WordPress plugins or online link checking tools to maintain a smooth user experience.
Conclusion
Congratulations! You’ve now acquired the knowledge and skills to create and edit hyperlinks in your WordPress posts and pages. By seamlessly connecting your content, you enhance the user experience, provide valuable resources, and establish a cohesive digital presence.
As you continue your WordPress journey, remember to leverage hyperlinks strategically, leading your audience on a seamless path of discovery. Be mindful of link quality, ensuring accuracy and relevance. Regularly review and update your hyperlinks to maintain a trustworthy and enjoyable browsing experience.
Embrace the power of hyperlinks to weave a web of knowledge and information that captivates and engages your audience. WordPress offers a range of tools and features to support your hyperlinking endeavors, making it easier than ever to navigate the digital landscape with ease.
Note: WordPress is a dynamic platform, and new features and updates may be introduced over time. Stay informed about the latest WordPress developments and adapt your hyperlinking practices accordingly to optimize the user experience.
References:
- WordPress: https://wordpress.org
